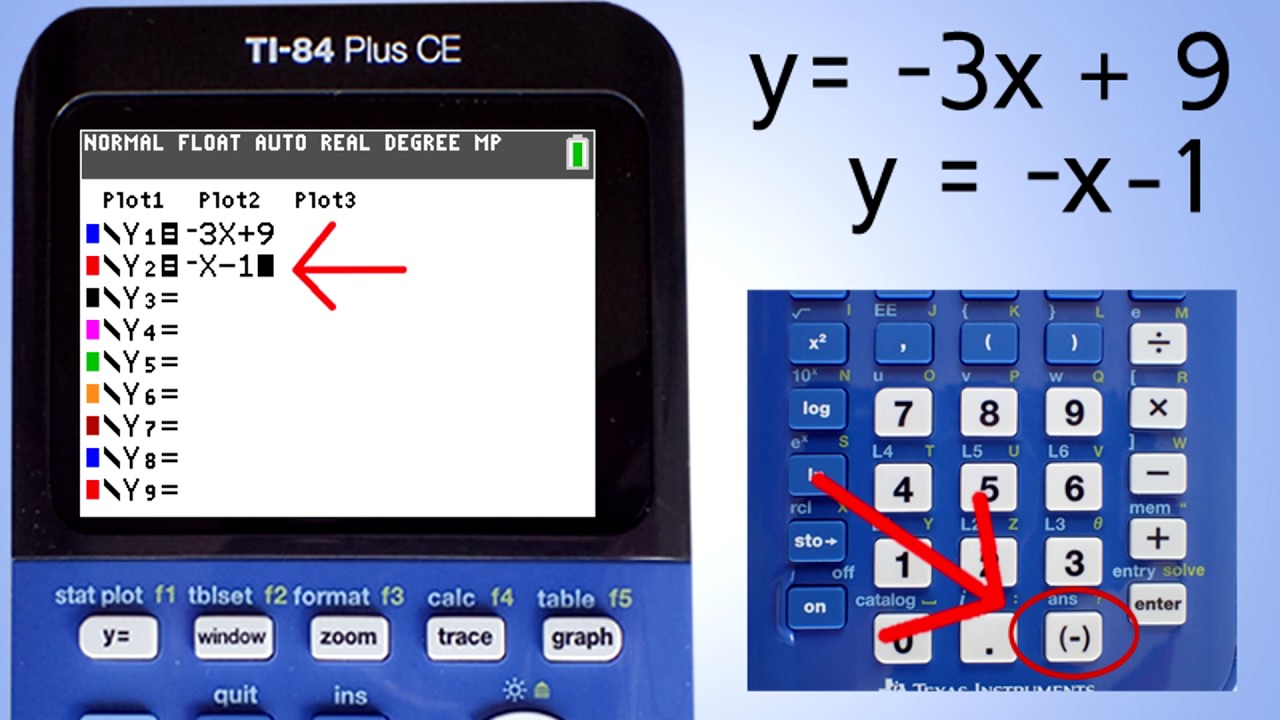Solving Systems of Equations on Your TI-84 Plus: A Step-by-Step Guide
Are you struggling to solve complex systems of equations? Tired of tedious manual calculations? Your TI-84 Plus calculator can be a lifesaver! This comprehensive guide provides a step-by-step walkthrough, showing you how to efficiently solve systems of equations using your trusty graphing calculator. We'll cover both linear and non-linear systems, ensuring you're equipped to tackle any problem thrown your way.
Why Use Your TI-84 Plus for Solving Systems of Equations?
Solving systems of equations manually can be time-consuming and prone to errors, especially with larger or more complex systems. Your TI-84 Plus offers a much faster and more accurate method, freeing up your time to focus on understanding the concepts rather than getting bogged down in calculations. This is particularly beneficial for students in algebra, pre-calculus, and calculus classes.
Solving Linear Systems Using the TI-84 Plus
The most common method for solving linear systems on the TI-84 Plus is using the matrix function. Here's how:
1. Entering the System of Equations:
First, write your system of equations in standard form:
- ax + by = c
- dx + ey = f
2. Creating the Augmented Matrix:
The augmented matrix represents the coefficients and constants of your equations. For the above system, the augmented matrix would be:
[ a b | c ]
[ d e | f ]
3. Entering the Matrix into Your Calculator:
- Press [2nd] then [x⁻¹] (MATRIX)
- Go to "EDIT" and select a matrix (e.g., [A])
- Enter the dimensions of your matrix (2 x 3 for a system of two equations)
- Enter the coefficients and constants from your augmented matrix.
4. Using the "rref(" Function:
- Press [2nd] then [MODE] (QUIT) to return to the home screen.
- Press [2nd] then [x⁻¹] (MATRIX)
- Go to "MATH" and select "rref(" (reduced row echelon form)
- Select your matrix (e.g., [A]) and close the parenthesis. Press [ENTER].
The resulting matrix will show the solution. The last column will represent the values of x and y.
Example:
Solve the system:
- 2x + 3y = 7
- x - y = -2
The augmented matrix is:
[ 2 3 | 7 ]
[ 1 -1 | -2]
After performing rref([A]), you'll get a matrix indicating the solution for x and y.
Solving Non-Linear Systems Using the TI-84 Plus
Solving non-linear systems requires a slightly different approach, often involving graphing the equations and finding their points of intersection.
1. Graphing the Equations:
- Enter each equation into the Y= menu.
- Adjust the window settings to clearly see the points of intersection.
- Press [GRAPH] to display the graphs.
2. Finding the Intersection Points:
- Press [2nd] then [TRACE] (CALC)
- Select "intersect"
- Use the arrow keys to move the cursor near each intersection point and press [ENTER] to find the coordinates.
Tips and Troubleshooting
- Double-check your matrix entries: A single incorrect entry can lead to an incorrect solution.
- Use appropriate window settings: Ensure you can clearly see the intersection points when graphing non-linear systems.
- Practice: The more you practice, the more comfortable you'll become using these methods.
Conclusion
Mastering the art of solving systems of equations on your TI-84 Plus is a valuable skill. This step-by-step guide empowers you to tackle linear and non-linear systems with confidence and efficiency. So, ditch the manual calculations and embrace the power of your graphing calculator! Now go forth and solve! What are some challenging systems of equations you've solved recently? Share your experiences in the comments below!