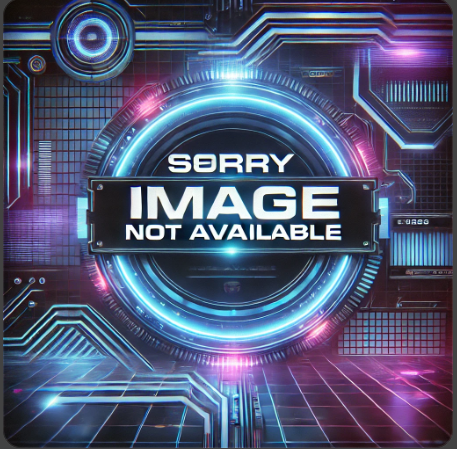Georgia Tech MyPrintCenter Timeline: A Complete Guide to Printing Services
Navigating college life can be challenging, and managing printing needs shouldn't add to the stress. This comprehensive guide covers everything you need to know about Georgia Tech's MyPrintCenter, providing a clear timeline and understanding of its services. Whether you're a freshman just starting out or a seasoned senior, mastering MyPrintCenter is key to academic success.
Understanding the MyPrintCenter System:
MyPrintCenter is Georgia Tech's centralized printing system, offering convenient and secure printing across campus. It's designed to simplify the printing process, eliminating the need for individual printer drivers and providing a consistent experience across all campus printers.
Timeline of Using MyPrintCenter:
The MyPrintCenter experience unfolds in a few key stages:
1. Account Setup & Funding:
- Before you print: Before you can print anything, you need to set up your MyPrintCenter account. This usually involves linking your BuzzPort ID and adding funds to your account. Check the for detailed instructions on account activation.
- Funding options: You can typically fund your account online via credit card, debit card, or sometimes through your student account. Always check the available funding options before you need to print to avoid delays.
- Account balance: Regularly check your MyPrintCenter account balance to avoid running out of funds mid-print job. Low-balance alerts are often available; enable them for peace of mind.
2. Submitting Print Jobs:
- From your computer: Most software applications allow you to select MyPrintCenter as your printer. Follow the standard print dialogue to send your document to the system.
- Mobile printing: MyPrintCenter often supports mobile printing, allowing you to send documents directly from your smartphone or tablet. Consult the MyPrintCenter website or app for specific instructions.
- Job release: Once submitted, your print job will be held in a queue until you release it at a designated printer. This added security step prevents unauthorized printing of your documents.
3. Releasing Your Print Job:
- Finding a printer: Locate a nearby MyPrintCenter-enabled printer. These printers are usually clearly labeled.
- Authentication: Use your BuzzPort ID and password to authenticate at the printer. This might involve using a card reader or entering your credentials on the printer's touch screen.
- Job selection: Select your print job from the list of available documents.
- Printing: Once selected, your document will begin printing.
4. Troubleshooting Common Issues:
- Insufficient funds: If you receive an error message indicating insufficient funds, add more money to your account through the online portal.
- Printer offline: Check the printer status online or contact the IT Help Desk if a printer appears offline.
- Authentication problems: Ensure you're using the correct BuzzPort credentials and contact IT support if you experience persistent issues.
Tips for Efficient MyPrintCenter Usage:
- Print preview: Always preview your document before submitting it to the printer to avoid wasting paper and money.
- Double-sided printing: Opt for double-sided printing whenever possible to save resources and reduce costs.
- Black and white: Choose black and white printing unless color is absolutely necessary to further reduce expenses.
- Check printer availability: Before heading to a specific printer, check its status online to ensure it's available and functioning correctly.
Conclusion:
Mastering MyPrintCenter is essential for efficient printing at Georgia Tech. By following this timeline and utilizing the tips provided, you can navigate the system seamlessly and avoid potential printing headaches. Remember to check the official Georgia Tech IT website for the most up-to-date information and support. If you have any persistent issues, don't hesitate to contact the IT help desk for assistance. Happy printing!